Although there are about 8 different ways to take screenshots on a Windows computer, some users still struggle with it. For many people, the screenshot shortcut commands don't execute any action. And when they do, the captured screenshots are nowhere to be found. Does that happen with you too? Read this guide to learn how to get your Windows PC to take screenshots without any complication.
- Here are some common ways to take and annotate screenshots in Snip & Sketch on Windows 10. Take a screenshot. Option 1: Using the Snip & Sketch app Press the Start button and enter Snip & Sketch in the search field. Press the New button to start snipping with the snipping bar.
- Windows 10 has given a lot of new features and millions of users are currently using this new OS. Taking a screenshot in Windows 10 remains the most useful feature as almost everyone of use needs it on daily basis. You will discover the many possibilities of taking screenshots in addition to snapping just the half or quarter of the screen.
Usually, this issue occurs when a background app is interfering with your PC's screenshot operations. Also, some apps could cause captured screenshots to be saved in a different directory on your PC, conversely making you think your device doesn't take screenshots.
(Print Screen Shortcuts) The Print screen shortcut button is the key to press to take a full-screen screenshot and copy it to the clipboard.
Hopefully, it's not the dedicated Print Screen button that gave up.
Other factors are responsible for this issue and we'll highlight them with respective solutions in this post.
Also on Guiding Tech How to Take Scrolling Screenshots in Windows 10 Read More
1. Close Interfering Apps
You should check if any of the apps running in the background are interfering with the screenshot feature. You can open the Task Manager and close apps one by one to figure out the culprit.
Cloud storage apps like Dropbox, OneDrive, and the Windows Snipping Tool are commonly responsible for this interference. Some users have also reported that closing some third-party snipping tools and photo editing apps helped restore their PC's screenshot functionality.
Launch the Windows Task Manager using the Ctrl + Shift + Esc keyboard shortcut. You could also tap 'Windows key + X' to launch the Quick Access Menu and then select Task Manager.
Afterward, scan through the Apps and Background processes sections, and close any active cloud storage and photo editing app that could be causing your Windows PC not to take screenshots.
Copy Screenshot Windows 10
To close an app from the Windows Task Manager, tap the app and click the End task button at the bottom-right corner.
Try taking a screenshot after closing these apps and check if it works.
2. Modify OneDrive Settings
By default, screenshots on a Windows computer should be saved in a dedicated sub-folder in the Pictures folder/section of the File Explorer.
If your screenshots don't appear in the appropriate folder, it could be because:
- Your PC is not taking screenshots.
- Screenshots are being saved elsewhere on your PC.
One app that causes your screenshots to be saved elsewhere (other than the Screenshots folder) is OneDrive. Sometimes, screenshots you capture are saved to the OneDrive folder automatically. If you take screenshots on your PC, but you can't seem to find them, check your OneDrive settings.
Step 1: Right-click the OneDrive icon at the bottom-right corner of your PC's taskbar.
Step 2: Next, click on Settings.
That will open a new OneDrive Settings window.
Step 3: Navigate to the Backup section.
Step 4: Uncheck the 'Automatically save screenshots I capture to OneDrive' option and select OK to save the changes.
How to download exe file from google drive. Now, take screenshots and check if they are visible in your PC's default screenshot folder.
3. Update Keyboard Driver
You could face difficulties using keyboard shortcuts to capture screenshots if your PC's keyboard driver is faulty, incompatible with your device's OS, or the drivers are outdated. Try updating your keyboard driver and inspect if your PC's screenshot functionality is restored.
Step 1: Use the Windows key + X shortcut to launch the Quick Access Menu and select Device Manager.
Power producer video editing software. Step 2: Tap the Keyboard drop-down icon to reveal your PC's keyboard driver.
Step 3: Right-click the keyboard driver and select Update driver.
Step 4: Next, select 'Search automatically for updated driver software'.
Note: For efficient results, ensure your PC is connected to the internet.That will prompt the Device Manager to search your computer and the internet for an updated version of your keyboard's driver. It might take a couple of seconds or minutes — depending on your internet connection.
If there's an update for your keyboard driver, follow the installation prompt to have it installed on your PC. If you have the latest driver installed on your device and cannot take screenshots, proceed to the next troubleshooting option below.
4. Update Windows OS
Some users running old versions of the Windows OS on their computers were able to get their PC back to taking screenshots by updating their device's operating system. If you're facing the same issue, you want to make sure that your computer's OS is up-to-date. To do this, launch the Windows Settings menu > Update & Security > Windows update > Check for Updates.
Also on Guiding Tech How to Save a Screenshot as PDF in Windows 10 Read MoreTake Screenshots Smoothly
Remember, use one screenshot tool at a time. If keyboard shortcuts don't work, reboot your PC or update your keyboard driver. Alternatively, you can use the Windows Snip & Sketch tool. And if none of these get things done, at least one of the troubleshooting options listed above should restore the screenshot functionality of your Windows PC back to normalcy.
Next up:Windows and Mac have native screenshot tools, but when you need advanced features to annotate and edit your snaps, the free screenshot tools listed in the article linked below can fix the chop.
The above article may contain affiliate links which help support Guiding Tech. However, it does not affect our editorial integrity. The content remains unbiased and authentic.Read Next5 Best Free Screenshot Tools for Windows and MacAlso See#screenshots #troubleshooting
Did You Know
Cortana is integrated with Microsoft Edge.
More in Windows
2 Best Ways to Enable or Disable Windows 10 Firewall Notifications
Istumbler 103 2 – find local wireless networks providers. There are several apps and shortcuts available to capture the screen on Windows. Snip & Sketch, Snipping Tool are both built-in apps on Windows 10. The new 'Snip & Sketch' tool is a replacement for Snipping Tool and is relatively easy to use.
In this guide, you will learn different methods on how to screenshot on Windows and where to find them on Windows 10.
Here are the apps that will help you in taking a screenshot on Windows 10:
1. Snip & Sketch
Before moving forward with features, here are the types of screen snips that you can take with Snip & Sketch:
- Rectangular Snip
- Freeform Snip
- Window Snip
- Full-screen Snip
The new Snip & Sketch tool is more comfortable to access and makes it easier to share screen captures, but it lacks an important feature that keeps me a fan of the Snipping Tool. I will come to that later.
Taking a screenshot on Windows 10 with ‘Snip & Sketch'
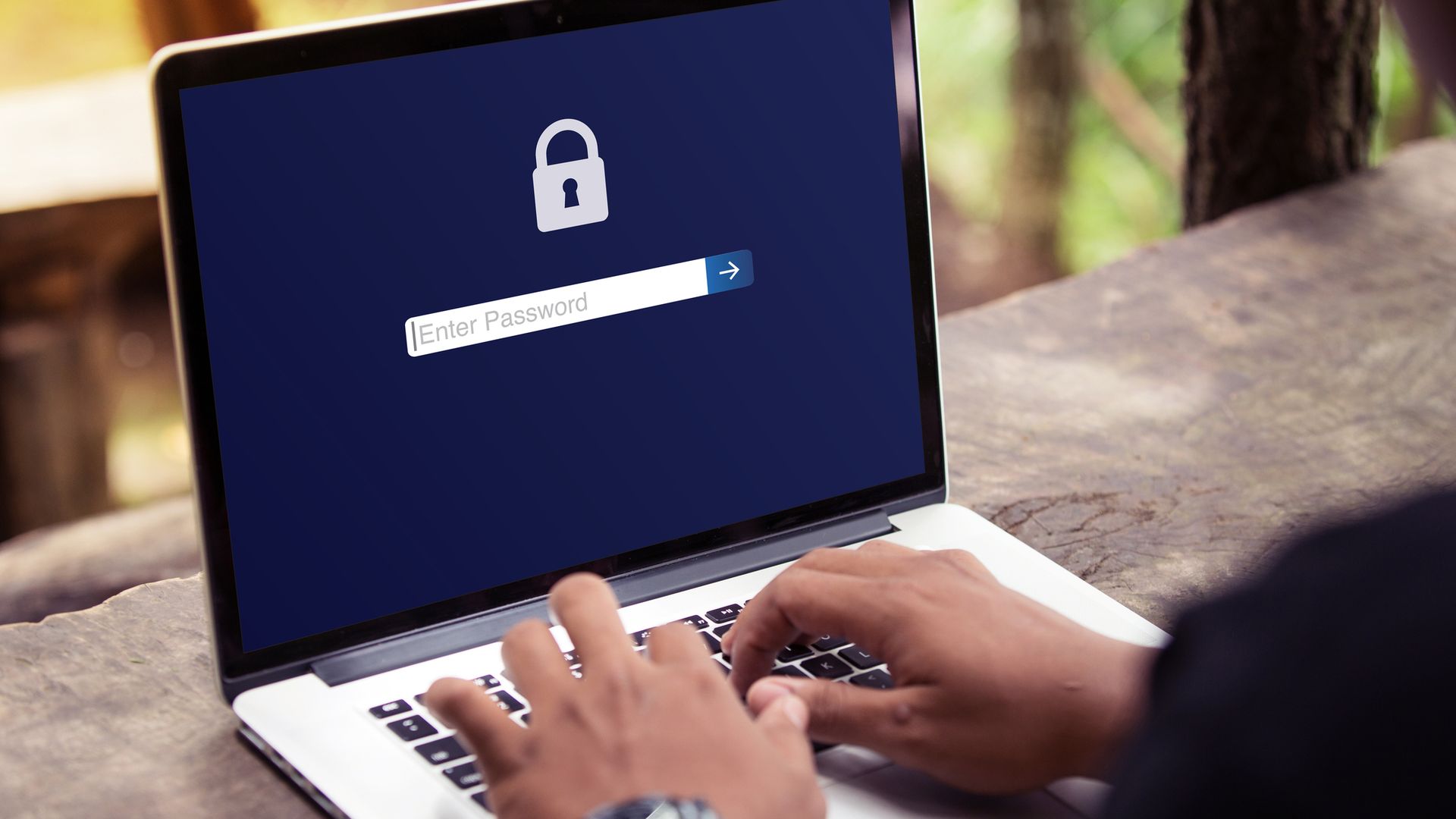
1. Close Interfering Apps
You should check if any of the apps running in the background are interfering with the screenshot feature. You can open the Task Manager and close apps one by one to figure out the culprit.
Cloud storage apps like Dropbox, OneDrive, and the Windows Snipping Tool are commonly responsible for this interference. Some users have also reported that closing some third-party snipping tools and photo editing apps helped restore their PC's screenshot functionality.
Launch the Windows Task Manager using the Ctrl + Shift + Esc keyboard shortcut. You could also tap 'Windows key + X' to launch the Quick Access Menu and then select Task Manager.
Afterward, scan through the Apps and Background processes sections, and close any active cloud storage and photo editing app that could be causing your Windows PC not to take screenshots.
Copy Screenshot Windows 10
To close an app from the Windows Task Manager, tap the app and click the End task button at the bottom-right corner.
Try taking a screenshot after closing these apps and check if it works.
2. Modify OneDrive Settings
By default, screenshots on a Windows computer should be saved in a dedicated sub-folder in the Pictures folder/section of the File Explorer.
If your screenshots don't appear in the appropriate folder, it could be because:
- Your PC is not taking screenshots.
- Screenshots are being saved elsewhere on your PC.
One app that causes your screenshots to be saved elsewhere (other than the Screenshots folder) is OneDrive. Sometimes, screenshots you capture are saved to the OneDrive folder automatically. If you take screenshots on your PC, but you can't seem to find them, check your OneDrive settings.
Step 1: Right-click the OneDrive icon at the bottom-right corner of your PC's taskbar.
Step 2: Next, click on Settings.
That will open a new OneDrive Settings window.
Step 3: Navigate to the Backup section.
Step 4: Uncheck the 'Automatically save screenshots I capture to OneDrive' option and select OK to save the changes.
How to download exe file from google drive. Now, take screenshots and check if they are visible in your PC's default screenshot folder.
3. Update Keyboard Driver
You could face difficulties using keyboard shortcuts to capture screenshots if your PC's keyboard driver is faulty, incompatible with your device's OS, or the drivers are outdated. Try updating your keyboard driver and inspect if your PC's screenshot functionality is restored.
Step 1: Use the Windows key + X shortcut to launch the Quick Access Menu and select Device Manager.
Power producer video editing software. Step 2: Tap the Keyboard drop-down icon to reveal your PC's keyboard driver.
Step 3: Right-click the keyboard driver and select Update driver.
Step 4: Next, select 'Search automatically for updated driver software'.
Note: For efficient results, ensure your PC is connected to the internet.That will prompt the Device Manager to search your computer and the internet for an updated version of your keyboard's driver. It might take a couple of seconds or minutes — depending on your internet connection.
If there's an update for your keyboard driver, follow the installation prompt to have it installed on your PC. If you have the latest driver installed on your device and cannot take screenshots, proceed to the next troubleshooting option below.
4. Update Windows OS
Some users running old versions of the Windows OS on their computers were able to get their PC back to taking screenshots by updating their device's operating system. If you're facing the same issue, you want to make sure that your computer's OS is up-to-date. To do this, launch the Windows Settings menu > Update & Security > Windows update > Check for Updates.
Also on Guiding Tech How to Save a Screenshot as PDF in Windows 10 Read MoreTake Screenshots Smoothly
Remember, use one screenshot tool at a time. If keyboard shortcuts don't work, reboot your PC or update your keyboard driver. Alternatively, you can use the Windows Snip & Sketch tool. And if none of these get things done, at least one of the troubleshooting options listed above should restore the screenshot functionality of your Windows PC back to normalcy.
Next up:Windows and Mac have native screenshot tools, but when you need advanced features to annotate and edit your snaps, the free screenshot tools listed in the article linked below can fix the chop.
The above article may contain affiliate links which help support Guiding Tech. However, it does not affect our editorial integrity. The content remains unbiased and authentic.Read Next5 Best Free Screenshot Tools for Windows and MacAlso See#screenshots #troubleshooting
Did You Know
Cortana is integrated with Microsoft Edge.
More in Windows
2 Best Ways to Enable or Disable Windows 10 Firewall Notifications
Istumbler 103 2 – find local wireless networks providers. There are several apps and shortcuts available to capture the screen on Windows. Snip & Sketch, Snipping Tool are both built-in apps on Windows 10. The new 'Snip & Sketch' tool is a replacement for Snipping Tool and is relatively easy to use.
In this guide, you will learn different methods on how to screenshot on Windows and where to find them on Windows 10.
Here are the apps that will help you in taking a screenshot on Windows 10:
1. Snip & Sketch
Before moving forward with features, here are the types of screen snips that you can take with Snip & Sketch:
- Rectangular Snip
- Freeform Snip
- Window Snip
- Full-screen Snip
The new Snip & Sketch tool is more comfortable to access and makes it easier to share screen captures, but it lacks an important feature that keeps me a fan of the Snipping Tool. I will come to that later.
Taking a screenshot on Windows 10 with ‘Snip & Sketch'
Battery health 3 1 0 19 percent. You can access the tool with a shortcut key or by using the app.
- Press Windows Key + Shift + S
- Snip & Sketch will open
- Choose screenshot mode
- Take screenshot
The next thing you'll see is a notification that opens into the ‘Snip & Sketch' app. You can save your screenshot from there or make changes to it.
You can also open the app and click the New button in the upper left area to start taking a screenshot.
Where Are My Screenshots Windows 10
Cons of using Snip & Sketch
The shortcut key for the screenshot on Windows 10 is great and is very helpful, but there's something that bothers me about ‘Snip & Sketch,' it disappears after taking the screenshot and takes you to the main app. However, updates might bring some changes to it.
You can also choose to save your snips with an outline, which can be enabled in the Snip & Sketch settings.
2. Snipping Tool (To screenshot on Windows – All versions)
The Snipping Tool has been around since November 7, 2002, on Windows Vista. After opening it, click on the New button to begin the screen capture process. The default cropping type is a Rectangular Snip, but you can also make Free-form and Full-screen along with a Window Snip.
The cropping tool does not automatically save screenshots; you have to save them before quitting the application; however, it automatically copies your captures to the clipboard.
Snipping Tool has the same features as the Snip & Sketch, but Microsoft will merge it with the Snip & Sketch app in future updates.
3. Print Screen Key (PrtScr)
Another way of capturing a screenshot is to use the Print Screen option. To capture the entire screen, press the Print Screen key (aka PrtScr). Your screenshot will be saved in the Screenshots folder (OneDrive > Pictures > Screenshots) and will also be copied to your clipboard. It doesn't show you any tool to edit or crop or do anything with the captured picture.
You can also configure the PrtScr button to open the Snip & Sketch tool by going to Settings > Ease of access > Keyboard > Print Screen shortcut Dropzone 3 6 0 download free. and activate. You might have to restart your PC to make it work.
4. Windows Key + Print Screen
To capture the entire screen and automatically save the screenshot, touch the Windows key + the Print Screen key. Screen dimming will indicate that your screenshot was taken and is saved under This PC > Pictures > Screenshots.
All Windows screenshot shortcut keys
- Alt + PrtScr
- Windows + PrtScr
- PrtScr key
- Windows key + Shift + S
I hope, you will learn the art of capturing screens without any difficultly on Windows. If you have any issues or know any other methods to screenshot on Windows, do let us know in the comments.
