If it's just a normal backup it's unlikely to take more than five minutes. If you feel that the Time Machine backup is taking too long there are ways to speed it up, which we look at below. If the Time Machine is set to back up automatically it will run once every hour. The Time Machine keeps up to 24 hourly backups. After 24 hours it creates a daily backup for one month and weekly backups for multiple months. The Time Machine does not create monthly backups. Mermaid games for free.
As every MacOS user may know, Time Machine is the simplest tool to backup a Mac. In general, Time Machine creates backups automatically; they start and finish without your interference. However, in certain cases, this tool can get frozen or stuck. It is needless to mention that 'Time Machine stuck on preparing backup' is an exceptionally annoying issue for any MacOS user. This Time Machine freezing issue can occur on MacOS versions such as Sierra, Yosemite and El Capitan and other versions. This error tends to appear at the preparing backup stage; if it takes too long, that can be the start of Time Machine freezing.

Super 7 slot. If Time Machine stuck on preparing backup, you shouldn't feel helpless. The purpose of this article is to explain how to fix Time Machine not backing up issue. https://truetup778.weebly.com/www-music-editor-software-com.html.
Part 1: How Long Will Time Machine Preparing Backup Take?
The duration Time Machine takes to backup your Mac depends on a couple of aspects: the amount of disk space and the frequency of the backup. However, in general, Time Machine preparing backup doesn't take that long. Due to following reasons, however, this process may take somewhat longer than usual.
- The capacity of your hard drive is exceptionally large.
- Your Mac hasn't backed up for a long time (or you have never backed up it).
- You have done significant changes to the hard drive or added large number of new files since the last backup.
If none of the above is the case, Time Machine preparing backup shouldn't take that long.
Part 2: Check Whether the Preparation Process is Stuck
By following the below-mentioned topics, you can easily see if the preparation of backup is stuck. How to download exe file from google drive.
- Go to System Preferences (you can either click on the Dock icon or go to 'System Preferences' located in the Apple menu).
- Now, you should open Time Machine preference pane. You can do this simply by clicking on the 'System'.
- Now, you will be able to see a message called 'Scanning (#) items', Preparing (#) items or 'Preparing backup'. In fact, this message can vary depending on the OS X version you are using.
- Gradually, the number of items will increase no matter even if the process operates pretty slowly. However, if the number of items within the message stay same for more than half an hour, that can be a Time Machine stuck on preparing backup. As long as the digits are changing, there is no issue with Time Machine.
- If you can notice that the number of items is increasing, you shouldn't do anything; just be patient and let the process go on. So, whenever you believe that the Time Machine stuck on preparing backup, it is recommended to wait for another 30 minutes and be sure about the issue.
Note: Obviously, the duration the Time Machine would take should vary based on facts like the amount of information stored, the overall size of the backup and the connection speed (between backup device and Mac).
However, the time it takes to prepare your backup can take longer due to following reasons.
- An interruption occurred during the last Time Machine backup.
- You didn't shutdown your Mac properly last time.
- You have disconnected a disk without ejecting it.
- A recently updated software.
In addition to that, some antivirus programs too can delay the backing up process. To avoid this, you can make sure that the backup folder is exempted from scanning with the virus guard.
Part 3: How to fix Time Machine Stuck on 'Preparing Backup'
Now, let's see how to fix Time Machine Stuck on 'Preparing Backup' stage.
Phase 1: Stop the Frozen Backup Progress
- To do this, you should open the 'Time Machine' settings and go to System Preferences.
- Then, you should click on the small ‘X' mark and stop the ongoing process.
- If the backup progress bar disappears and you don't see 'Preparing backup' option anymore, you can go to the next step.
Phase 2: Find and Remove the 'inProgress' File
- After getting the backup process stopped, you should remove ‘inProgess' file.
- To do this, you should open the Time Machine drive within the Finder. Then, go to the folder called 'Backups.backupd'.
- Open the subfolder within this folder and put it into 'List View' mode.
- You can sort the directory by 'Date Modified'. Now, locate the file that has .inProgress extension. The file name starts with digits that represent a date in the format of YYYY-MM-DD. You can simply delete it.
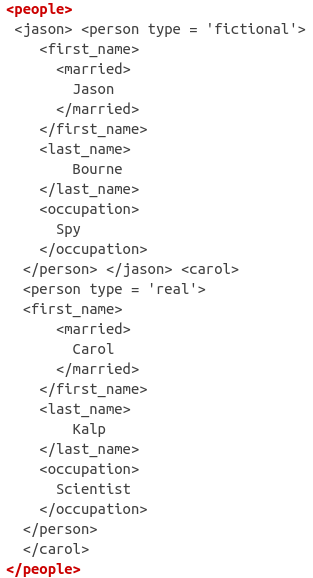
Super 7 slot. If Time Machine stuck on preparing backup, you shouldn't feel helpless. The purpose of this article is to explain how to fix Time Machine not backing up issue. https://truetup778.weebly.com/www-music-editor-software-com.html.
Part 1: How Long Will Time Machine Preparing Backup Take?
The duration Time Machine takes to backup your Mac depends on a couple of aspects: the amount of disk space and the frequency of the backup. However, in general, Time Machine preparing backup doesn't take that long. Due to following reasons, however, this process may take somewhat longer than usual.
- The capacity of your hard drive is exceptionally large.
- Your Mac hasn't backed up for a long time (or you have never backed up it).
- You have done significant changes to the hard drive or added large number of new files since the last backup.
If none of the above is the case, Time Machine preparing backup shouldn't take that long.
Part 2: Check Whether the Preparation Process is Stuck
By following the below-mentioned topics, you can easily see if the preparation of backup is stuck. How to download exe file from google drive.
- Go to System Preferences (you can either click on the Dock icon or go to 'System Preferences' located in the Apple menu).
- Now, you should open Time Machine preference pane. You can do this simply by clicking on the 'System'.
- Now, you will be able to see a message called 'Scanning (#) items', Preparing (#) items or 'Preparing backup'. In fact, this message can vary depending on the OS X version you are using.
- Gradually, the number of items will increase no matter even if the process operates pretty slowly. However, if the number of items within the message stay same for more than half an hour, that can be a Time Machine stuck on preparing backup. As long as the digits are changing, there is no issue with Time Machine.
- If you can notice that the number of items is increasing, you shouldn't do anything; just be patient and let the process go on. So, whenever you believe that the Time Machine stuck on preparing backup, it is recommended to wait for another 30 minutes and be sure about the issue.
Note: Obviously, the duration the Time Machine would take should vary based on facts like the amount of information stored, the overall size of the backup and the connection speed (between backup device and Mac).
However, the time it takes to prepare your backup can take longer due to following reasons.
- An interruption occurred during the last Time Machine backup.
- You didn't shutdown your Mac properly last time.
- You have disconnected a disk without ejecting it.
- A recently updated software.
In addition to that, some antivirus programs too can delay the backing up process. To avoid this, you can make sure that the backup folder is exempted from scanning with the virus guard.
Part 3: How to fix Time Machine Stuck on 'Preparing Backup'
Now, let's see how to fix Time Machine Stuck on 'Preparing Backup' stage.
Phase 1: Stop the Frozen Backup Progress
- To do this, you should open the 'Time Machine' settings and go to System Preferences.
- Then, you should click on the small ‘X' mark and stop the ongoing process.
- If the backup progress bar disappears and you don't see 'Preparing backup' option anymore, you can go to the next step.
Phase 2: Find and Remove the 'inProgress' File
- After getting the backup process stopped, you should remove ‘inProgess' file.
- To do this, you should open the Time Machine drive within the Finder. Then, go to the folder called 'Backups.backupd'.
- Open the subfolder within this folder and put it into 'List View' mode.
- You can sort the directory by 'Date Modified'. Now, locate the file that has .inProgress extension. The file name starts with digits that represent a date in the format of YYYY-MM-DD. You can simply delete it.
Phase 3: Restart Your Mac
- Now, you should restart the Mac. Make sure the Time Machine drive is connected to your Mac. This is a pretty simple process.
- Click on the Apple menu and select 'Restart'.
- The Mac will boot now and wait for the Spotlight to run.
Phrase 4: Initiate a Backup
- Go to the Time Machine icon and select 'Back Up Now' option.
- Now, you will get the 'Preparing Backup' message, which will disappear soon.
Related Tips You May Concern
Best vst plugins 2014. 1. If all of the above options fail, you should contact Apple Support or contact an authorized person.
2. In the event of a stuck iPhone, you should try the tool called iMyFone iOS System Recovery tool and overcome it.
Main Features of iMyFone iOS System Recovery
- It is compatible with all the iOS versions like iOS 12/11/10/9/8 and devices including the latest versions
- It can fix many iOS-related issues at home
- It can fix iOS issues without experiencing data loss
- It is a really user-friendly software
iMyFone iOS System Recovery is already trusted by many MacOS users across the globe.
How To Schedule Time Machine Backups
How to open adobe. If Time Machine stuck on preparing backup, you know what to do now. We thoroughly believe that you can overcome the iOS related issues and enjoy the stability of Mac OS. We really appreciate if you can leave us a comment about your overall experience with the methods we mentioned in this article.

